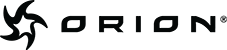- Open Start > Control Panel.
- Make sure View by [Top Right] is set to Large icons.

- Open Mail. Mail Setup dialog appears.
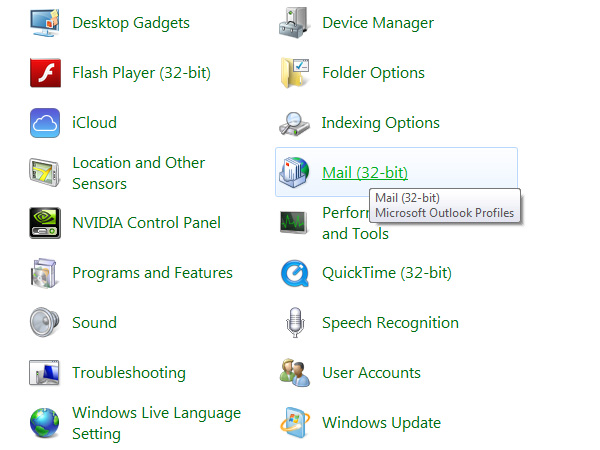
- Click Show Profiles button. Mail dialog appears.

- If you dont have any profile setup, you can create one now by clicking on Add button. Supply a Profile Name and click OK. This will take you directly to Step 10.
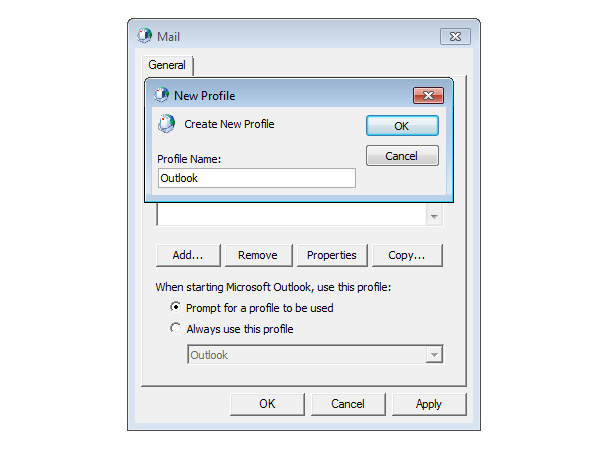
- If you already have existing profile, click on Properties. Mail Setup dialog appears.
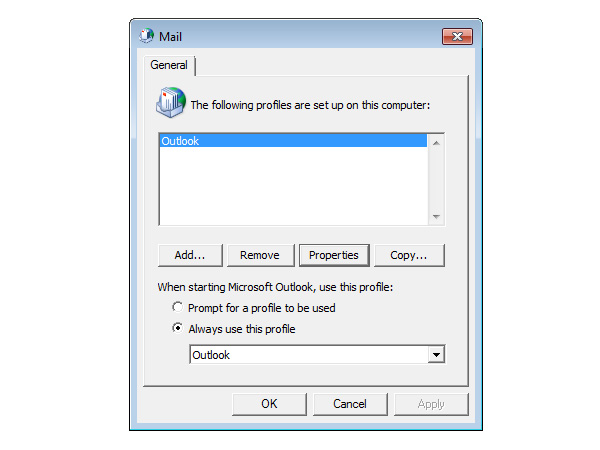
- Click E-mail Accounts. Account Settings dialog appears.
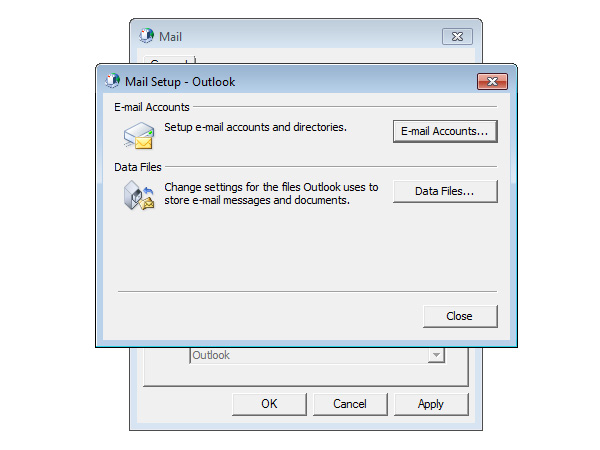
- Click New. Add New Account dialog appears.
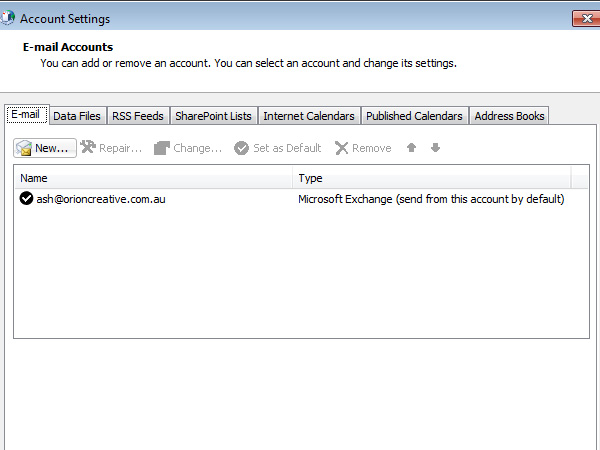
- Select E-mail Account and hit Next.
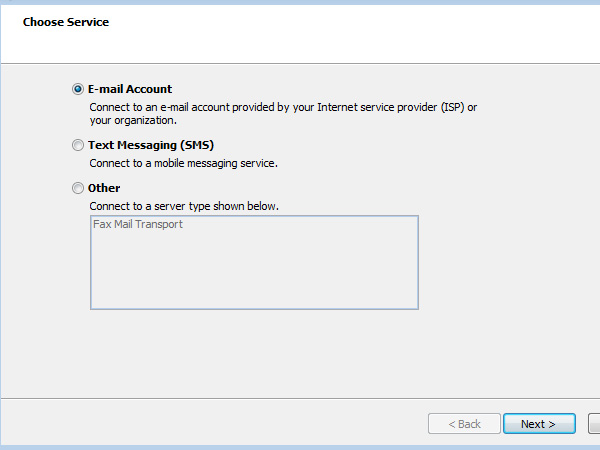
- Select Manually configure server settings or additional server types and click Next.
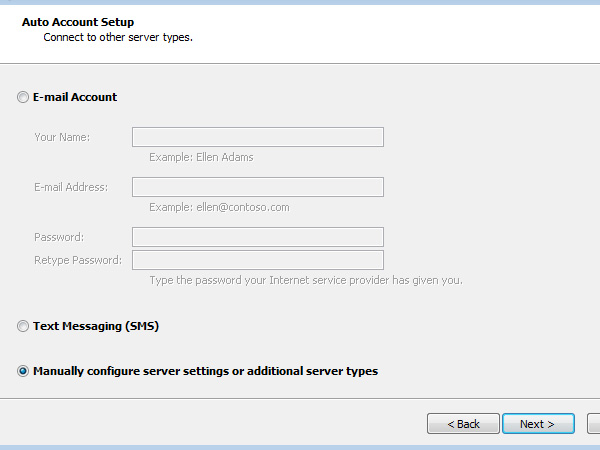
- Select Microsoft Exchange or compatible service and click Next.
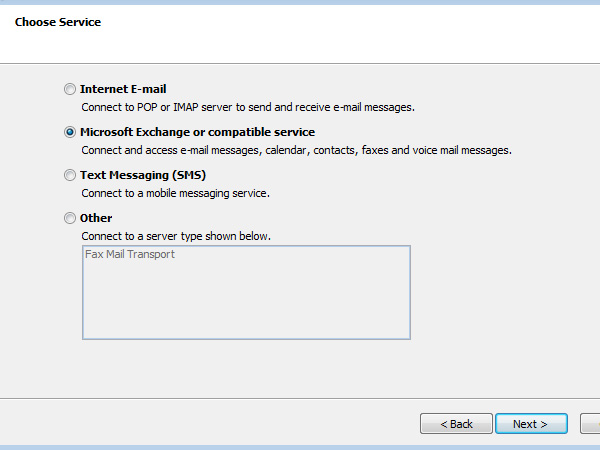
- Enter the following information and hit More Settings. Microsoft Exchange dialog appears.
Server: pa-excas.cloud.local
User Name: Your email address
- Open Connection tab (or "More Settings..."). Make sure Connecto to Microsoft Exchange using HTTP is checked and click on Exchange Proxy Settings. Microsoft Exchange Proxy Settings dialog appears.

- Use exchange.openconnect.com.au as Connection settings URL and make sure Proxy authentication settings is set to Basic Authentication and click OK. This will bring you back to previous screen. Click Next. Windows Security dialog appears.

- Supply your Email address and Password and click OK.
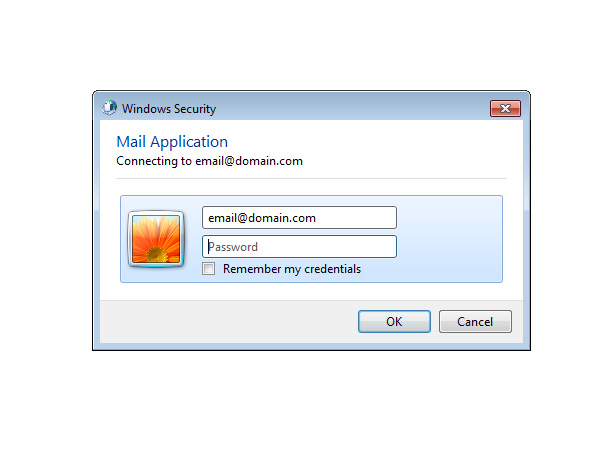
- Congratulations! you're all set to use your new email address.
Still having problems?
Please download and install TeamViewer (http://www.teamviewer.com/en/index.aspx) and give us a buzz.